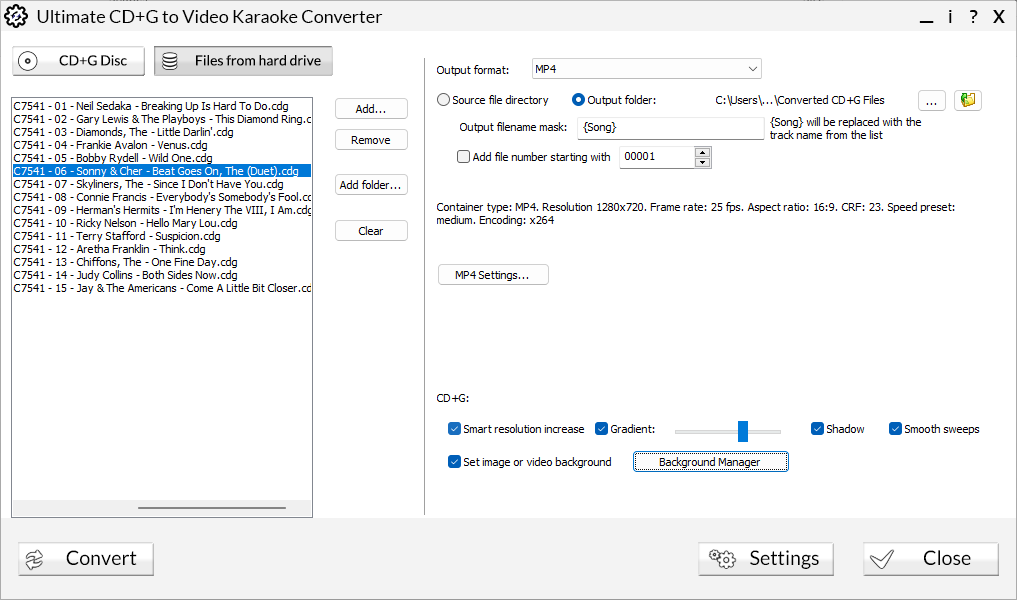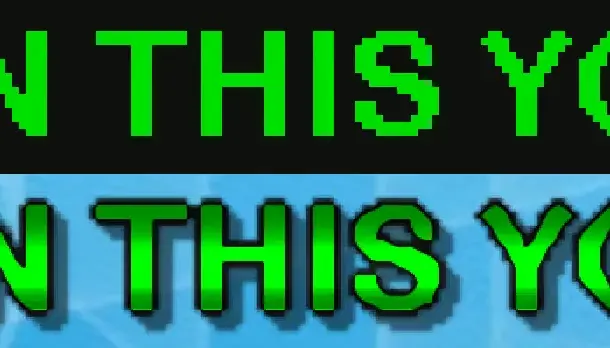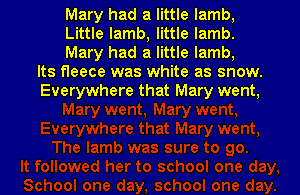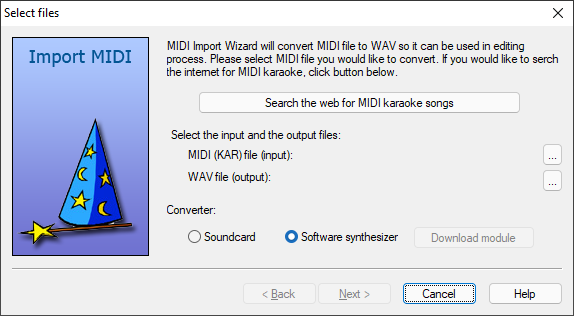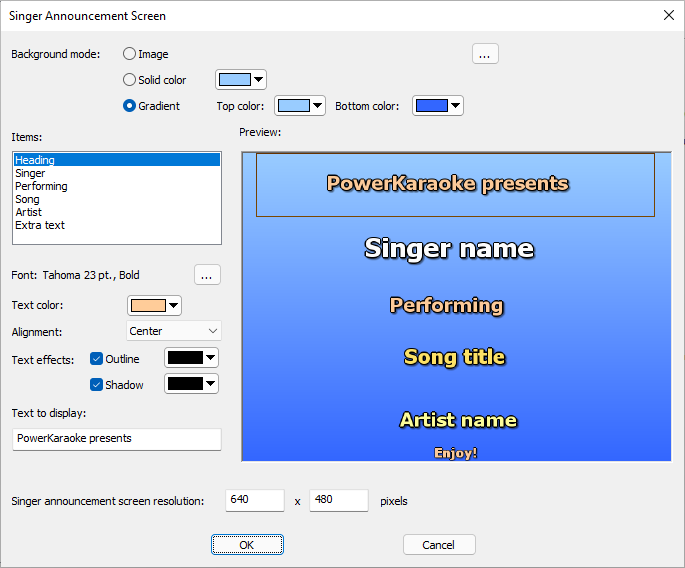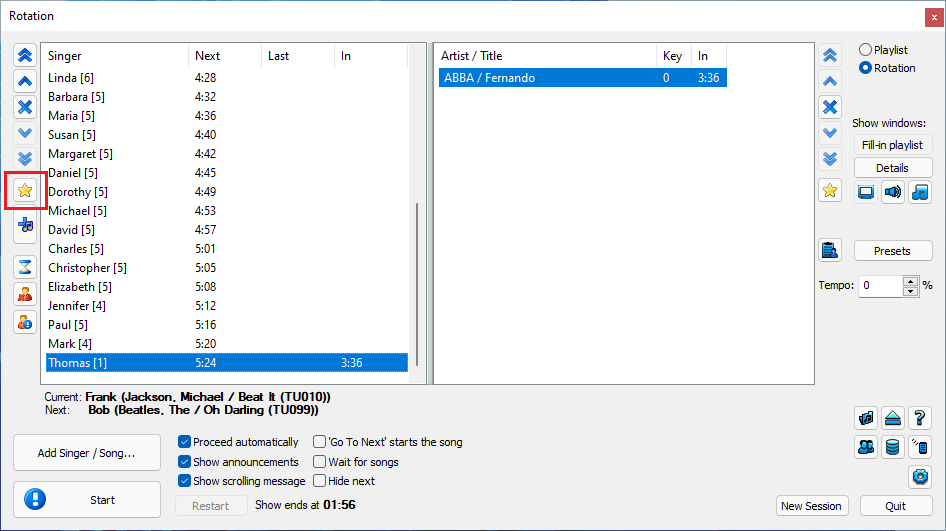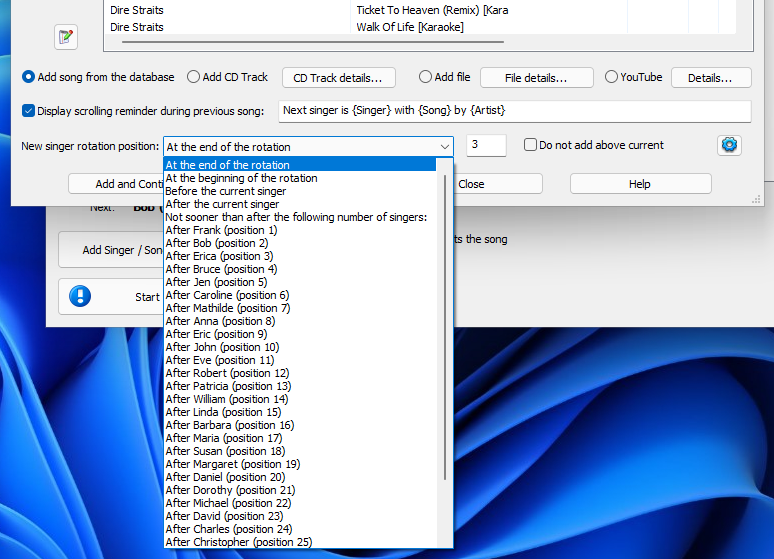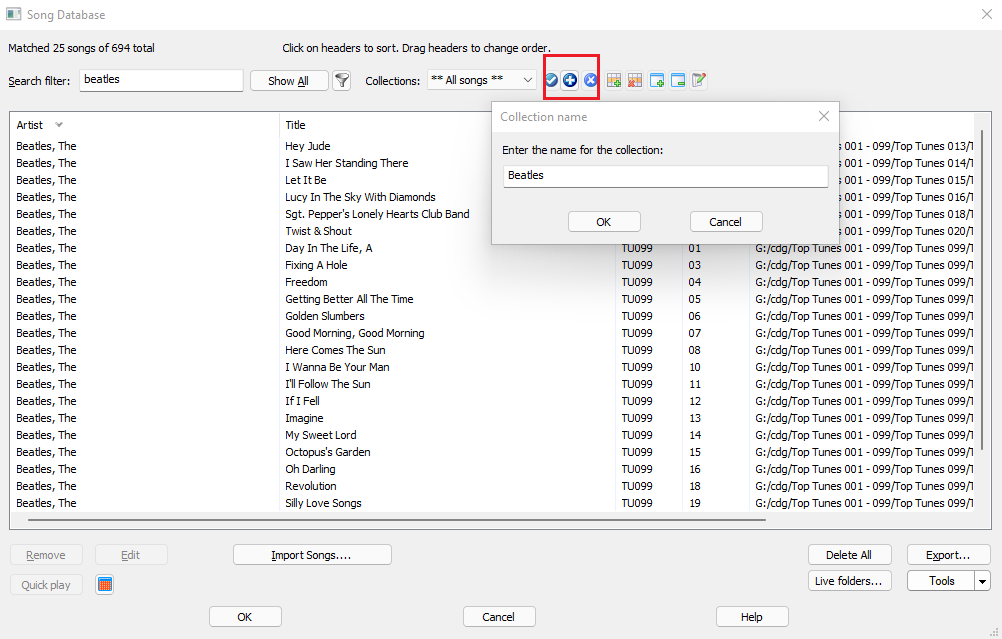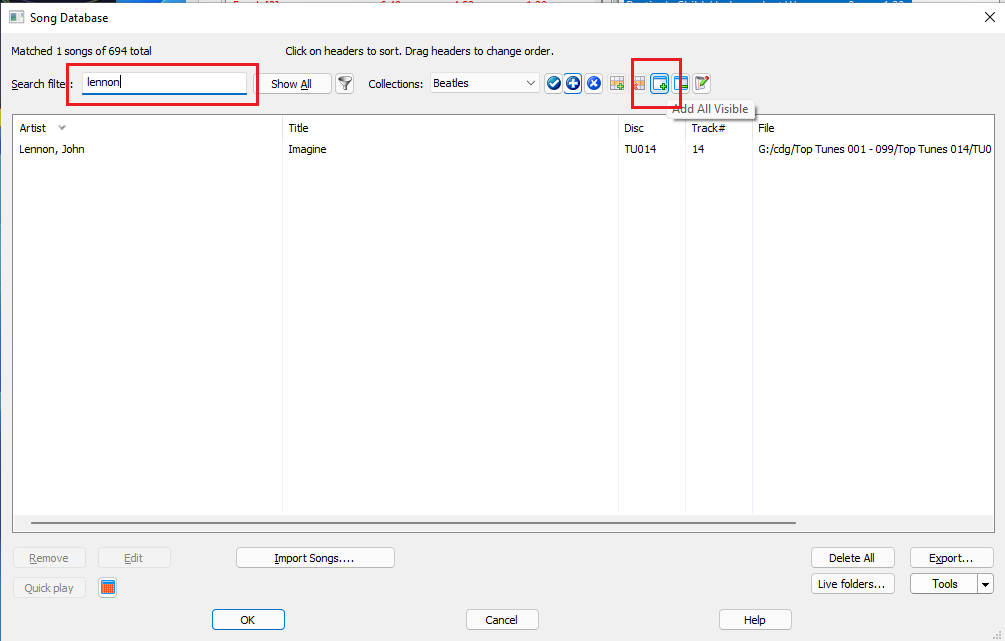Creating your own karaoke tracks with lyrics is a fun and rewarding process that allows you to customize your karaoke library with songs that may not be readily available in karaoke format. Whether you’re a seasoned singer, a karaoke enthusiast, or someone looking to personalize their karaoke collection, this guide will walk you through the steps to make your own karaoke songs with lyrics, from selecting the right software to syncing lyrics with music.
Let’s Check out Guidance for making Karaoke Songs with Lyrics
Step 1: Choose the Right Software
The first step in creating karaoke songs is to choose the right software. There are several types of software available, ranging from audio editing programs to karaoke-specific applications. Look for software that allows you to:
- Remove vocals from original tracks
- Add and edit lyrics
- Sync lyrics with music
- Export your creation in a karaoke-friendly format
Audacity is a popular, free audio editing software that can remove vocals, while Karafun and KaraFun Studio offer more comprehensive karaoke features, including lyric synchronization.
Step 2: Select Your Song
Choose a song you want to transform into a karaoke track. Consider starting with a simple track if you’re a beginner, as complex arrangements might be more challenging to edit. Ensure you have a high-quality version of the song for the best results.
Step 3: Remove the Vocals
Using your chosen software, import the song and use the vocal remover tool. Most programs use a process that diminishes the vocal frequencies without completely eliminating the background music. This step might require some trial and error to achieve the desired effect, as the quality of Vocal Remover Software can vary depending on the recording’s mix and production.
Step 4: Add Lyrics
Once you have your instrumental track, it’s time to add the lyrics. Some software allows you to type in the lyrics and synchronize them with the music manually. This process involves playing the song and entering the lyrics in real-time or setting markers in the music where each lyric line should appear. Ensure the lyrics are accurate and typo-free.
Step 5: Sync the Lyrics with the Music
This is perhaps the most crucial step in creating a karaoke song. Your software should provide tools to adjust the timing of each lyric line to match the music. This process requires patience and precision, as the goal is for the words to light up or change color on the screen at the exact moment they should be sung. Play back the song several times, tweaking the timing until the synchronization is just right.
Step 6: Test Your Karaoke Song
After syncing the lyrics with the music, test your karaoke track. Sing along to ensure the lyrics appear at the right times and that the vocal removal quality is satisfactory. Adjust the timing as necessary, and consider the feedback from others if possible.
Step 7: Export Your Karaoke Track
Once you’re satisfied with the result, export your karaoke song in a format that’s compatible with your Karaoke Program. Common formats include MP3+G (a standard karaoke format that pairs an MP3 audio file with a graphics file for the lyrics) and MP4 for video karaoke.
Step 8: Add to Your Karaoke Library
Finally, add your newly created karaoke track to your library. Organize your songs in a way that makes them easy to find during your karaoke sessions, possibly categorizing them by genre, artist, or difficulty level.
Read more – Top 10 Duel Hits to Challenge Your Friends
Additional Tips
- Practice Makes Perfect: Creating high-quality karaoke tracks takes practice. Don’t get discouraged if your first few attempts aren’t perfect.
- Legal Considerations: Be mindful of copyright laws when creating and sharing karaoke tracks. Use songs legally purchased or obtained from sources that allow modification and distribution.
- Enhancements: Consider adding enhancements to your karaoke tracks, such as background music adjustments, adding echo effects, or customizing the visual presentation of the lyrics.
Conclusion
Making your own karaoke songs with lyrics is a creative process that enhances your karaoke experience. It allows you to tailor your music library to your preferences and enjoy singing along to your favorite tunes with friends and family. By following this step-by-step guide, you’ll be well on your way to creating a personalized karaoke collection. Remember, the key to successful karaoke song creation lies in patience, precision, and practice. With these elements, you’ll not only expand your karaoke repertoire but also improve your audio editing skills, opening up new possibilities for musical enjoyment and entertainment.